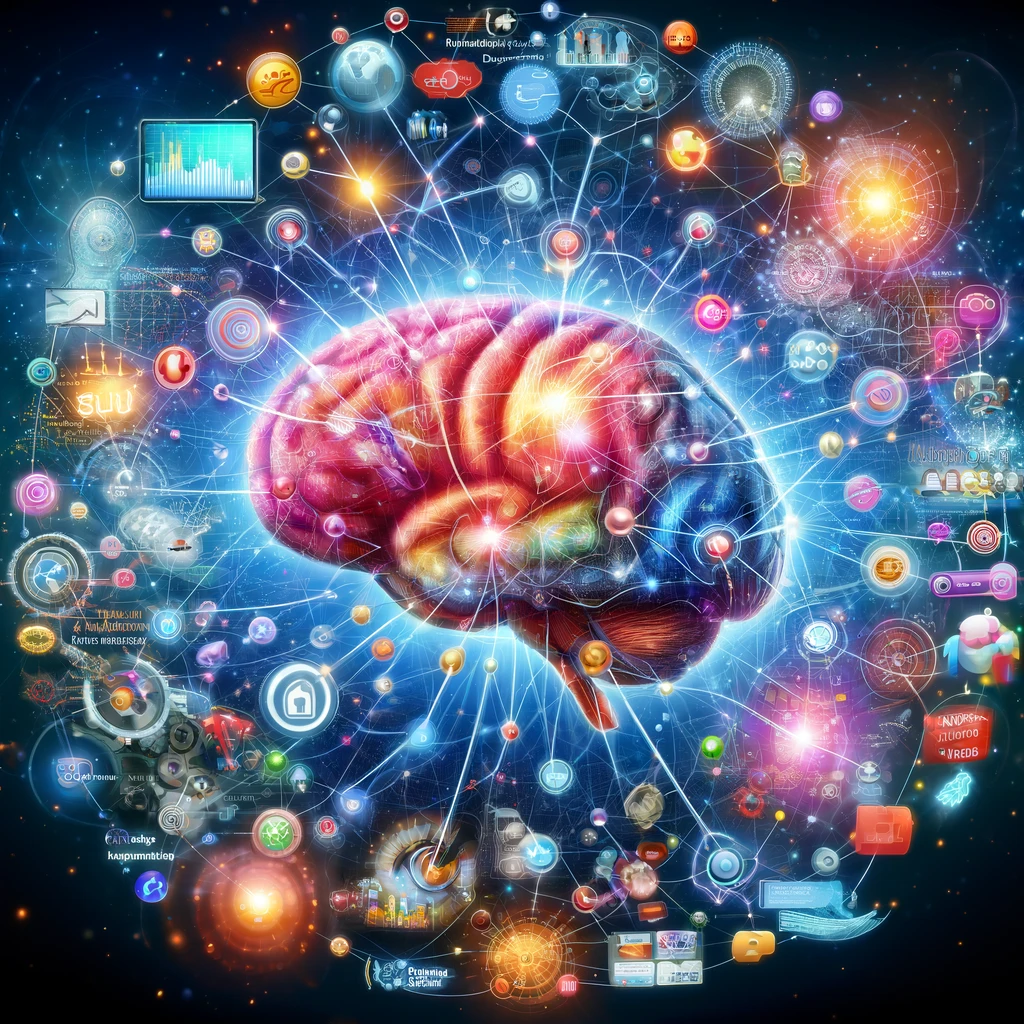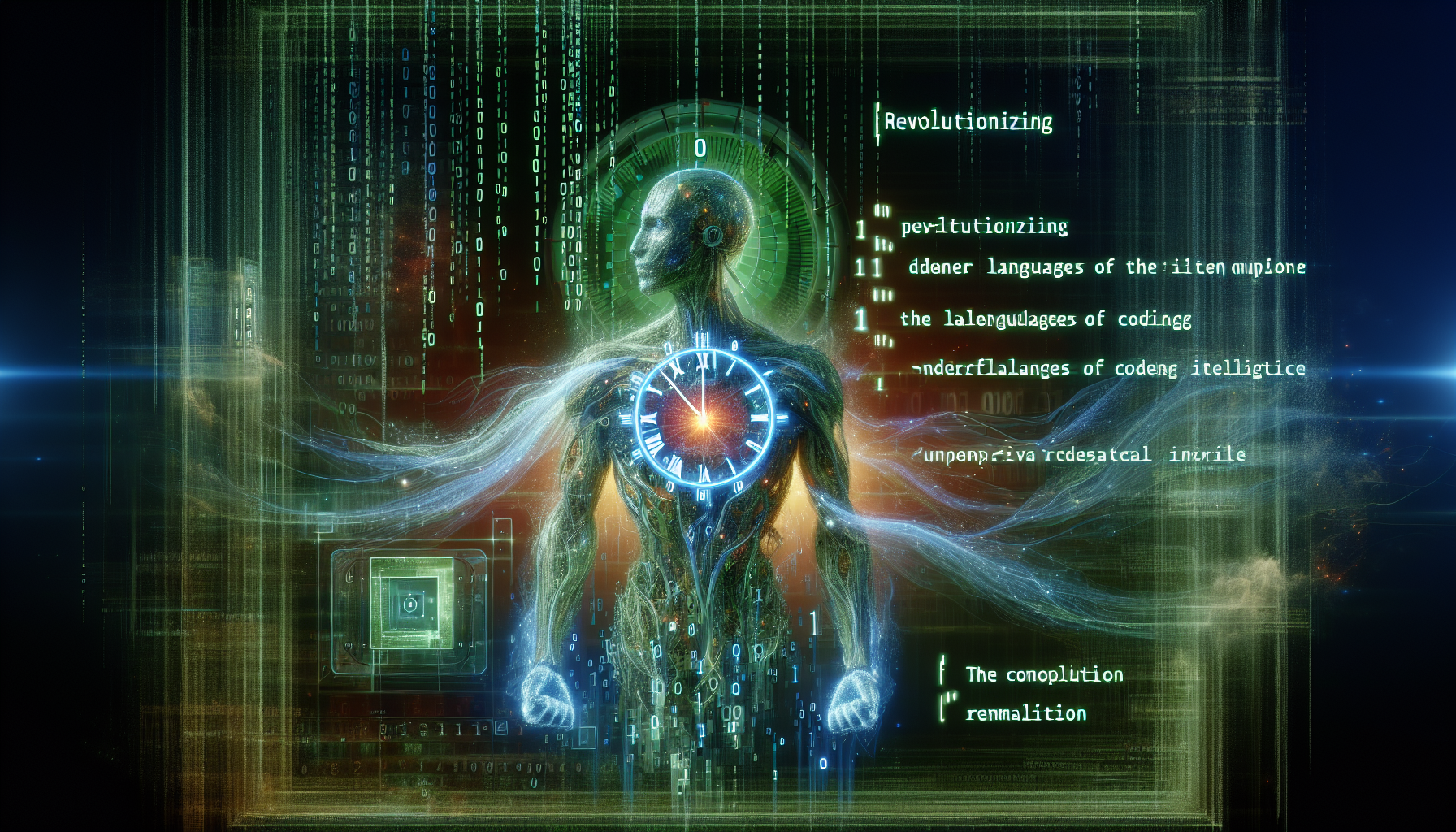What is React Native Navigation?
In today’s world, our phones are glued to our hands – we use them for everything from ordering food to hailing a ride to managing our calendars. The key factor that makes our favorite apps so delightful to use is their smooth, intuitive navigation.
As a developer, you know that building a successful mobile app is no easy feat. One of the most important pieces of the puzzle is getting the navigation right. That’s where React Native Navigation comes into the picture.
Understanding the Importance of Navigation in Mobile Apps
Think of navigation as a roadmap for your app. Here’s what a great navigation experience should do for your users:
- Seamlessly guide users to their destination: Your app should make it clear how to find the features and information they’re looking for. Confusing navigation makes for a frustrating experience.
- Be intuitive and match expectations: Navigation should follow the patterns Android and iOS users are already accustomed to.
- Promote Discoverability: Along with core functionality, good navigation helps users uncover all the awesome things your app has to offer.
React Native Navigation: A Powerful Solution
React Native is a popular cross-platform development framework that uses a single codebase for both Android and iOS. React Native Navigation extends this power further, giving developers a flexible and streamlined way to create the app navigation that sets their project apart.
Here’s a breakdown of some of the benefits that come with using React Native Navigation:
- Performance: React Native Navigation often leverages native components, giving you the smooth animations and transitions associated with native apps. This creates a more polished feel for your users.
- Customization: Although it provides sensible defaults, you’re not locked into a single pattern. React Native Navigation gives you the freedom to shape the navigation to perfectly fit your app’s unique structure.
- Community & Support: Like React Native itself, there’s a vibrant community of developers actively using and contributing to React Native Navigation. This means getting help when you need it, and finding valuable resources and libraries created by others.
Key Concepts & Navigators
To get the most out of React Native Navigation, it’s helpful to understand some of the core ideas behind it:
- Navigators: Think of navigators as the workhorses that control how your app transitions from one screen to another. Popular navigator types include:
- Stack Navigator: This is the bread and butter of many apps, letting users go back and forth in a “last in, first out” style. It’s great for hierarchical navigation. [Internal link: Explanation of Stack Navigators]
- Tab Navigator: The classic bottom tabs pattern for letting users hop easily between main sections of your app.
- Drawer Navigator: That slide-out side menu for less frequently used actions or settings. [Internal link: Explanation of Drawer Navigators]
- Screens: These are the individual building blocks that make up your app’s interface. React Native Navigation gives you tools to precisely control how these screens are displayed and interact with the navigators.
Overview of Navigation in React Native
In the previous section, we introduced React Native Navigation, established why navigation matters, and looked at key concepts like navigators. Now, let’s dig into the different ways you can implement navigation in your React Native app using this robust library.
Let’s Talk Navigators (a Recap & More)
As you remember, navigators are the engines of your app’s navigation system. Picking the right ones is a big part of the design process. React Native Navigation delivers some of the most common and powerful navigation patterns:
- Stack Navigator: Perfect for when you need a clear flow where users can drill down into content and easily move back up the hierarchy (think: newsfeed -> article -> comments section)
- Tab Navigator: Ideal for situations where the main sections of your app should always be just a tap away (think: social media with tabs for Home, Search, Profile, etc.).
- Drawer Navigator: A handy sidekick when you want to tuck away options like Settings, Help, or less frequently used sections out of the primary view.
Beyond the Basics
While the above patterns cover a huge range of use cases, React Native Navigation doesn’t stop there. Here are a few more advanced options to keep in mind:
- Nesting Navigators: For complex apps, you can combine navigators to create tailored navigation flows within different areas. Imagine a tabbed interface where one of the tabs actually houses its own stack navigation structure!
- Custom Navigators: While React Native Navigation provides powerful built-in tools, there may be times you need something that’s completely bespoke to your app’s design. The flexibility is there to create truly unique navigation experiences.
Navigation Actions
Knowing navigators isn’t enough; you need to tell them what to do! Thankfully, React Native Navigation provides a set of intuitive actions that let you:
- Push: Adding a new screen onto the current navigator’s stack.
- Pop: Going back a level in the current navigator’s stack.
- Reset: Replacing the navigator’s entire state with a new one.
- And more! [Internal Link: React Native Navigation API reference]
Best Practices for Smooth Navigation
Now that you have an understanding of the tools at your disposal, let’s touch on some guiding principles to ensure your app’s navigation hits the mark:
- Consistency is Key: Stick to platform conventions and follow your own established design patterns within the app. Don’t make users re-learn how to move around with each new feature.
- Prioritize Important Content: Make your primary features easily accessible, while less-used ones can be a little more tucked away.
- Provide Visual Feedback: Subtle animations and transitions let the user know they’ve successfully moved from point A to point B.
- Test, Test, Test! Try your app out on different devices and screen sizes, and get feedback from real users to spot any awkwardness.
Next Up: Coding Time!
In the next section, we’ll get hands-on! We’ll walk through setting up React Native Navigation in a project, implementing basic navigation patterns, and incorporating the best practices we’ve covered.
Absolutely, let’s dive into the basics of React Navigation! I’m assuming you mean to focus on the React Navigation library (the most popular and community-supported choice for React Native) as opposed to the lower-level navigation primitives that React Native provides directly.
The Basics of React Navigation
React Navigation is the go-to navigation solution for the vast majority of React Native applications. It’s built entirely in JavaScript, offering flexibility, deep customization, and seamless integration with the rest of your React app ecosystem.
Getting Started: Installation
Before we start coding, let’s get the setup out of the way. Here’s assuming you already have a React Native project initialized:
- Dependencies: Bash
npm install @react-navigation/native @react-navigation/native-stack(Or useyarn addif you prefer Yarn). - Platform-Specific Setup
- iOS: Usually, with modern React Native versions, you’ll need to run: Bash
cd ios && pod install - Android: Things should work without extra steps, but double-checking the official React Navigation installation guide is always a good idea in case things change in the future.
- iOS: Usually, with modern React Native versions, you’ll need to run: Bash
Key Concepts
React Navigation centers around a few main pieces:
- Navigation Container: This is the top-level component that wraps your entire app (or a large portion of it) and houses the navigation state.
- Navigators: We’ve talked about these before! Stack navigators, tab navigators, etc. are what provide the behavior that dictates transitions between screens.
- Screens: These are the actual components representing the different views within your app.
A Simple Example
Let’s make this concrete by creating a basic app with 2 screens using a stack navigator:
JavaScript
import * as React from 'react'; import { NavigationContainer } from '@react-navigation/native'; import { createNativeStackNavigator } from '@react-navigation/native-stack'; // Hypothetical components representing your screens import HomeScreen from './screens/HomeScreen'; import DetailsScreen from './screens/DetailsScreen'; const Stack = createNativeStackNavigator(); const App = () => { return ( <NavigationContainer> <Stack.Navigator> <Stack.Screen name="Home" component={HomeScreen} /> <Stack.Screen name="Details" component={DetailsScreen} /> </Stack.Navigator> </NavigationContainer> ); }; export default App;
Things to Note:
- We import the necessary pieces from
@react-navigation/nativeand@react-navigation/native-stack. - The
NavigationContaineris crucial. - We define a
Stacknavigator and nestStack.Screencomponents, linking names to our screen components.
Customization
Screen titles, navigation buttons, transitions, theming… all of this (and a lot more!) is customizable within React Navigation. We’ll delve deeper into these aspects in the next section.
Absolutely! Since a lot of this ground has already been covered, I’ll provide a slightly more condensed introduction to the React Navigation library, tailored to make it a perfect fit for your larger blog post.
Introduction to the React Navigation Library
When building React Native apps, ensuring a seamless and intuitive navigation experience is critical for success. This is where the React Navigation library stands out as the go-to choice for most developers. Let’s explore why it enjoys such widespread popularity:
- Simplicity & Power: React Navigation finds the sweet spot between ease of use and deep customization capabilities. With a handful of navigators and well-defined concepts, you can get a solid navigation system up and running quickly, while still having the freedom to build more complex and unique interfaces.
- Platform-Specific Feel: Your app should feel “right” to users of iOS and Android. React Navigation often makes use of native components and respects platform conventions to provide that native experience.
- JavaScript-Centric: The fact that it’s all written in JavaScript makes it play nicely with the rest of your React Native app and allows you to leverage your existing knowledge and tools.
- Large Community: Behind React Navigation is a huge and active community of developers. This translates to robust documentation, readily available help, and a rich ecosystem of third-party libraries to enhance your app’s navigation.
Key Components
While we’ve touched on these before, let’s recap the main building blocks you’ll be using with React Navigation:
NavigationContainer: This high-level component holds your app’s navigation state and needs to wrap the significant portion of your app that will be navigable.- Navigators (Stack, Tab, Drawer, etc.): These dictate the structure and transition mechanics of your navigation patterns.
- Screens: The individual components that represent the content of your app.
The Power of Choice
React Navigation recognizes that there’s no one-size-fits-all solution. Its adaptability is one of its biggest strengths. Whether you need simple tab-based navigation, hierarchical stacks, drawers, or something truly custom, React Navigation has the tools to make it happen.
Excellent, let’s dive into setting up React Navigation within your React Native project!
Setting Up React Navigation in Your Project
Let’s assume you have an existing React Native project. If not, you’ll need to initialize one (you can use tools like Expo CLI or the React Native CLI).
Step 1: Install Dependencies
The core package for React Navigation is @react-navigation/native. Additionally, you’ll usually want at least one navigator type. Let’s start with the stack navigator:
Bash
npm install @react-navigation/native @react-navigation/native-stack
…or if you prefer Yarn:
Bash
yarn add @react-navigation/native @react-navigation/native-stack
Step 2: Platform-Specific Configuration
- iOS With modern React Native versions, this is often automated for you. Simply run this in your
iosdirectory: Bashcd ios && pod install - Android Usually, no additional setup is required. However, it’s always a good idea to double-check the latest installation instructions for React Navigation on the official documentation in case future updates introduce any changes. [Link to Official React Navigation Docs]
Step 3: Basic Structure
In your main app component (e.g., App.js), wrap a significant part of your application hierarchy with the NavigationContainer and set up an initial stack navigator. Here’s a simple example:
JavaScript
import * as React from 'react'; import { NavigationContainer } from '@react-navigation/native'; import { createNativeStackNavigator } from '@react-navigation/native-stack'; // Your screen components import HomeScreen from './screens/HomeScreen'; import ProfileScreen from './screens/ProfileScreen'; const Stack = createNativeStackNavigator(); const App = () => { return ( <NavigationContainer> <Stack.Navigator> <Stack.Screen name="Home" component={HomeScreen} /> <Stack.Screen name="Profile" component={ProfileScreen} /> </Stack.Navigator> </NavigationContainer> ); }; export default App;
Important Notes
- Ensure your screen components (
HomeScreen,ProfileScreen, etc.) are defined. - Navigation structure and component organization is entirely up to you! This is just a simple starting point.
Step 4: Navigating Between Screens
React Navigation provides tools within your components to interact with navigation. Here’s a basic example using the useNavigation hook:
JavaScriptimport { useNavigation } from '@react-navigation/native'; const HomeScreen = () => { const navigation = useNavigation(); return ( // ... your component's UI <Button title="Go to Profile" onPress={() => navigation.navigate('Profile')} /> // ... rest of your component ); }
Next Steps
With React Navigation set up, you’re ready to explore:
- Configuring different navigators: Tab navigation, drawer navigation, etc.
- Customizing headers, screen options, and transitions
- Advanced topics: Nested navigators, handling authentication flows with navigation.
Absolutely! Here’s a comprehensive look at why React Native Navigation is a top choice for mobile app developers, crafted to fit seamlessly into your existing blog post.
Why Use React Native Navigation?
As a developer/business owner, selecting the right navigation solution for your React Native project plays a crucial role in your app’s overall success. Let’s break down the compelling advantages that React Native Navigation offers:
1. Performance-Focused
React Native Navigation often leverages native navigation components on iOS and Android. This translates to smooth transitions and animations, closely resembling the feel of a truly native app. Your users will appreciate the responsiveness!
2. Deep Customization
While React Native Navigation provides excellent defaults for common UI patterns, it doesn’t restrict your creativity. You have control over:
- Screen Headers: Titles, buttons, custom styling
- Transitions: Slide in, fade, or design your own
- Theming: Match your app’s branding and visual language
3. JavaScript Ecosystem Integration
Because React Navigation is built with JavaScript, it plays flawlessly with the tools and libraries you already use within your React Native project. Easily manage your navigation state with tools like Redux, or utilize popular animation libraries to enhance navigation transitions.
4. Strong Community and Support
React Navigation enjoys the benefits of a large and active developer community. This means:
- Robust documentation
- Readily available help (forums, Stack Overflow, etc.)
- Third-party libraries and extensions
5. Flexibility for Evolving Needs
React Native Navigation is designed to grow with your app’s complexity. Whether you require a simple tab-based structure or a combination of nested navigators with custom gestures, React Native Navigation has the toolkit to support your vision.
When React Native Navigation May Not Be the Ideal Choice
It’s important to be transparent. Here are situations where you might want to explore other options:
- Extremely Fine-Grained Control: If your app demands a level of customization that goes beyond what React Native Navigation’s API comfortably allows, you might investigate working with lower-level navigation primitives provided by React Native itself.
- Expo Managed Workflow Limitations: Expo (a fantastic tool for React Native development) has some limitations with certain custom native modules. If you foresee requiring a very niche 3rd party library that depends on deep native integration, it’s worth doing your research upfront.
Let’s dive right into the mechanics of how users will move within your app. Here’s a breakdown of navigating with React Navigation:
Navigating Between Screens
The act of moving between screens is at the core of your app’s navigation experience. React Navigation provides intuitive tools to make this process feel seamless for your users.
Key Methods
Within your components, you’ll primarily interact with the following navigation methods (usually provided through the useNavigation hook):
navigation.navigate('RouteName'): Pushes a new screen onto the current navigator’s stack. Going back would lead the user to the previous screen.navigation.goBack(): Goes back one step in the navigator’s stack. Think of it like the back button.navigation.push('RouteName'): Similar tonavigate, but instead of consistently stacking, it can replace an existing screen on the stack.navigation.popToTop(): Pops back to the first screen in the stack – useful for getting back to a “home” view.
Passing Data Between Screens
When navigating, you often want to send information from one screen to another. React Navigation allows you to include parameters:
JavaScript
navigation.navigate('Details', { userId: 123, userName: 'JaneDoe' });
On the receiving screen (Details in this example), you can access these parameters.
Example: Navigating with a Button
JavaScript
import { useNavigation } from '@react-navigation/native'; import { Button } from 'react-native'; const HomeScreen = () => { const navigation = useNavigation(); return ( <View> {/* Other content ... */} <Button title="Go to Profile" onPress={() => navigation.navigate('Profile', { name: 'John' })} /> </View> ); };
Beyond the Basics
React Navigation offers more granular control over navigation actions:
- Resetting stacks: Clearing navigation history or replacing the entire navigation state.
- Navigation Events: Listen for events like
focusorblurto perform actions when screens come into view or leave.
Tips for User-Friendly Navigation
- Clear labeling: Use meaningful names for your screens and navigation elements.
- Visual Cues: Provide feedback with subtle transitions or animations when users move between views.
- Consider Back Button Behavior: Especially on Android, be mindful of how your navigation interacts with the hardware back button.
Creating a Stack Navigator
Stack navigators are at the heart of many mobile apps. They provide the familiar “last in, first out” behavior that users intuitively understand. Here’s how to create and use one within your React Native project.
1. Setup
We’ll assume you already have React Navigation installed as covered in previous sections. Specifically, make sure you have the @react-navigation/native-stack package installed.
2. Creating the Navigator
Let’s start by importing the necessary component and creating a basic stack navigator:
JavaScript
import { createNativeStackNavigator } from '@react-navigation/native-stack';
const Stack = createNativeStackNavigator();
3. Defining Screens
Inside your stack navigator, you’ll nest Stack.Screen components. Each screen needs a name and the component to render:
JavaScript
<Stack.Navigator> <Stack.Screen name="Home" component={HomeScreen} /> <Stack.Screen name="Details" component={DetailsScreen} /> {/* More screens as needed... */} </Stack.Navigator>
4. Customizing Headers (Optional)
Stack navigators usually display a header bar at the top of each screen. React Navigation provides flexibility for styling and adding elements:
JavaScript
<Stack.Screen name="Home" component={HomeScreen} options={{ title: 'Welcome', headerStyle: { backgroundColor: '#f0f' } }} />
Key Advantages of Stack Navigators
- Intuitive: Users are accustomed to this pattern from countless other mobile apps.
- Hierarchical: Ideal for content with clear parent-child relationships (e.g., email app with inbox -> single email -> reply view)
- Back Button Functionality: Often maps well to the hardware back button on Android for easy navigation.
When to Consider Other Navigators
- Non-Hierarchical Navigation: If strict “back to the previous screen” order isn’t needed, tabs or a drawer might be better.
- Main Sections Always Visible: Use tabs if you want core areas of your app to always be one tap away.
Absolutely! Let’s take a deep dive into how to tailor screen options and understand the power of navigation props within React Navigation.
Configuring Screen Options and Navigation Props
React Navigation gives you precise control over the look, feel, and behavior of individual screens within your navigators. Let’s break down the key concepts and how to apply them.
1. Screen Options
Screen options can be set in a few different ways within React Navigation:
- Directly on
Stack.Screencomponents:
JavaScript<Stack.Screen name="Profile" component={ProfileScreen} options={{ title: 'My Profile', headerTintColor: 'blue' }} /> - Within the
navigation.setOptionsmethod: Useful for dynamic changes based on props or state: JavaScriptconst ProfileScreen = ({ navigation }) => { // ... other component code navigation.setOptions({ headerRight: () => ( <Button title="Save" onPress={() => alert('Saving!')} /> ), }); // ... rest of your component } - Globally on the Navigator: For applying to all screens at once:
JavaScript<Stack.Navigator screenOptions={{ headerStyle: { ... } }}> {/* Your screens here */} </Stack.Navigator>
Common Options
Here are some of the most frequently used options you can control:
headerShown:Toggle header visibilitytitle:Set the screen’s titleheaderStyle:Customize the header’s background, etc.headerTintColor:Title and button colorsheaderLeft/headerRight:Add buttons or components to the header
2. Navigation Props
Components rendered as screens within your navigators automatically receive a navigation prop. This prop provides the power to:
- Trigger Navigation Actions:
navigation.navigate,navigation.goBack, etc. - Access Route Information: The current screen’s name, parameters passed to it, etc.
Additionally, some navigators pass other useful props like route, which provide even more detailed information.
Example: Setting Options and Using the navigation prop
JavaScript
import { useNavigation } from '@react-navigation/native'; const ProductScreen = ({ route }) => { const navigation = useNavigation(); const { productId } = route.params; // Extract parameter return ( <View> {/* ... Product details UI */} <Button title="Edit" onPress={() => navigation.navigate('EditProduct', { productId })} /> </View> ); };
Let’s explore how to implement the ever-popular tab navigation pattern in React Navigation, providing your users with an easy way to switch between primary sections of your app.
Implementing Tab Navigation
Tab navigation places a persistent navigation bar (usually at the bottom) containing a few key areas within your app. It’s a fantastic pattern when these sections are independent and deserve equal prominence.
Step 1: Setting up the Navigator
You’ll need the @react-navigation/bottom-tabs package:
Bash
npm install @react-navigation/bottom-tabs
Now, let’s create the navigator:
JavaScript
import { createBottomTabNavigator } from '@react-navigation/bottom-tabs';
const Tab = createBottomTabNavigator();
Step 2: Defining Tabs
Similar to a stack navigator, you’ll nest Tab.Screen components:
JavaScript
<Tab.Navigator> <Tab.Screen name="Home" component={HomeScreen} /> <Tab.Screen name="Search" component={SearchScreen} /> <Tab.Screen name="Profile" component={ProfileScreen} /> </Tab.Navigator>
Step 3: Customizing Icons and Labels
React Navigation provides an options prop on Tab.Screens to enhance the visual appearance of your tabs:
JavaScript
<Tab.Navigator screenOptions={{ tabBarActiveTintColor: 'tomato', tabBarInactiveTintColor: 'gray', }} > <Tab.Screen name="Home" component={HomeScreen} options={{ tabBarIcon: ({ color, size }) => ( <Icon name="home" color={color} size={size} /> ), tabBarLabel: 'Home' // Optional label }} /> {/* ... other tabs ... */} </Tab.Navigator>
Note: You’ll likely need an icon library like react-native-vector-icons.
When to Use Tab Navigation
- Limited Number of Main Sections: Ideal for roughly 3–5 top-level areas. Too many tabs can become cluttered.
- Always Visible: Your primary navigation shouldn’t be hidden behind many taps.
- Relatively Flat Hierarchy: If a section demands a deep sub-navigation structure of its own, it might work better as a separate stack nested within a tab.
Overview of Tab Navigators
Tab navigators in React Navigation provide that familiar bottom (or sometimes top) bar with icons, enabling users to easily jump between the main sections of your app. Here’s what you need to know:
Setting Up Bottom Tab Navigator
- Install: Bash
npm install @react-navigation/bottom-tabs - Create the Navigator: JavaScript
import { createBottomTabNavigator } from '@react-navigation/bottom-tabs'; const Tab = createBottomTabNavigator(); - Define Your Tabs: JavaScript
<Tab.Navigator> <Tab.Screen name="Home" component={HomeScreen} /> {/* More tabs as needed */} </Tab.Navigator>
Customizing Tab Icons and Labels
React Navigation provides an options prop on Tab.Screen components for customization:
- Icons: Integrate your favorite icon library (e.g.,
react-native-vector-icons) to display custom icons for each tab. [See previous section on ‘Implementing Tab Navigation’ for code example] - Labels: Add optional text labels below your icons.
- Styling: Control active/inactive colors, badge display, and more!
Key Points
- For in-depth instructions and code examples see our detailed guide: [Internal link: “Implementing Tab Navigation”].
- Tab navigators are ideal when you have a few core sections of your app that always need to stay easily accessible.
React Router Native: A Viable Alternative?
While React Navigation reigns supreme in popularity, React Router Native offers a compelling alternative for building navigation in your React Native apps. Here’s a breakdown to help you determine if it might be a good fit for your project.
React Router: Roots in the Web
React Router is the dominant navigation solution for web-based React applications. React Router Native builds upon those principles and adapts them for the mobile environment.
Key Differences
- Navigation Paradigm: React Router Native leans more heavily on URL-driven navigation. While React Navigation can support deep linking, its focus is less URL-centric.
- API Surface: React Router Native’s API will feel very familiar to web developers who have used React Router. React Navigation has its own set of concepts and patterns.
- Community & Ecosystem: React Navigation boasts a larger community and broader selection of readily available 3rd party libraries.
When React Router Native Might Shine
- Strong Web Development Background: If your main focus is on porting an existing React web app to mobile, or you deeply value keeping your navigation structure strictly aligned across both platforms.
- URL-Based Logic: If manipulating navigation state via URLs and parameters is crucial to your app’s design, React Router Native aligns well with this pattern.
- Smaller Scale Apps: For less complex navigation, React Router Native can be a solid choice.
Considerations
- React Router Native doesn’t use native navigation components under the hood to the same extent as React Navigation. This can impact the UI feel in some cases.
- A smaller community can sometimes mean less readily available help and fewer pre-built solutions for specific navigation challenges.
Making an Informed Decision
In the majority of cases, React Navigation will be the top choice due to its performance benefits, native feel, and wide adoption within the React Native world. However, React Router Native certainly holds appeal in the scenarios outlined above.
Mastering the React Native Stack Navigator
1. Controlling the Initial Screen
When your stack navigator loads, you’ll want to specify which screen should be displayed first. React Navigation provides the initialRouteName prop for this:
JavaScript
<Stack.Navigator initialRouteName="Profile">
{/* ... your screen definitions */}
</Stack.Navigator>
2. Dynamic Header Customization
Often, you’ll want to change the header based on the currently active screen. You can directly control header content within your screen components using navigation.setOptions:
JavaScript
const ProductDetailsScreen = ({ navigation, route }) => { // ... useEffect(() => { navigation.setOptions({ headerTitle: route.params.productName, }); }, [route.params.productName]); // Update when product name changes // ... rest of your component };
3. Handling Screen Transitions
React Navigation allows you to customize how screens slide in and out during transitions. Here’s an example of transitioning from the right:
JavaScript
<Stack.Navigator screenOptions={{ gestureEnabled: true, cardStyleInterpolator: ({ current: { progress } }) => ({ cardStyle: { transform: [{ translateX: current.progress.interpolate({ inputRange: [0, 1], outputRange: [200, 0] }) }], }, }) }} > {/* ... Your screens ... */} </Stack.Navigator>
4. Best Practices
- Avoid Deep Nesting: Too many levels in your stack can make navigation confusing for users. Refactor if necessary.
- Back Button Behavior: Be mindful of how the hardware back button on Android interacts with your stack. You may need to customize the
backBehavioroption in certain cases. - Performance: For very large lists or complex screens within your stack, optimize performance to avoid slow animations.
Advanced Navigation Patterns
1. Nested Navigators
Sometimes a simple tab or stack structure alone isn’t enough. Nesting navigators lets you establish complex navigation hierarchies. Here’s a common scenario:
- Main Tab Navigation: Home, Search, Profile, etc.
- Within the “Home” Tab: You have a stack navigator containing a feed screen, the ability to drill into post details, etc.
Example Structure:
JavaScript
<NavigationContainer> <Tab.Navigator> <Tab.Screen name="Home" component={HomeStack} /> {/* Other tabs... */} </Tab.Navigator> <Stack.Navigator> <Stack.Screen name="HomeFeed" component={HomeFeedScreen} /> <Stack.Screen name="PostDetails" component={PostDetailsScreen} /> </Stack.Navigator> </NavigationContainer>
2. Authentication Flows
Guiding users through sign-up, login, and password reset is a staple of many apps. React Navigation can gracefully handle different navigation states based on authentication status:
- Conditional Rendering: Use state variables to track if a user is logged in. Render an authentication stack navigator if not, and your primary app navigation if they are.
- Protecting Routes: Libraries like React Navigation Auth Flow: https://reactnavigation.org/docs/auth-flow/ can provide tools to require authentication for certain screens or navigation branches.
3. Deep Linking
Deep Links allow specific screens within your app to be opened directly from external URLs. Here’s how this benefits your app:
- Seamless Experience: Users clicking a product link in an email can be taken directly to that product within your app.
- Improved Discoverability: Deep links help with search engine indexing and social media sharing.
Nesting Navigators for Complex Navigation Structures
As apps grow in complexity, simple tabs or stacks might not adequately reflect the relationships between different content areas. Nesting navigators gives you the flexibility to model these more intricate scenarios elegantly.
Common Use Cases
- Tabs with Internal Stacks: A tab for “Home” might contain its own stack of screens for a feed, item details, etc. Similar patterns could apply to “Search” or “Profile” tabs.
- Protected Sections: A section of your app may need a separate stack navigator that’s only accessible after login.
- Modal Overlays: While technically not always a full “nested navigator,” presenting a stack navigator as a modal gives you stack-like behavior for things like a multi-step form flow, but visually on top of your existing screen.
Example: News App Structure
- Main App Navigation (Tabs):
- Home
- Categories
- Bookmarks
- Settings
- Nested Stack inside the “Home” tab:
- Latest News Feed
- Individual Article Screen
- Comments Screen
Code Structure
JavaScript
import * as React from 'react'; import { createBottomTabNavigator } from '@react-navigation/bottom-tabs'; import { createStackNavigator } from '@react-navigation/native-stack'; // ... screen components const HomeStack = createStackNavigator(); const HomeStackScreen = () => ( <HomeStack.Navigator> <HomeStack.Screen name="Feed" component={NewsFeedScreen} /> <HomeStack.Screen name="Article" component={ArticleScreen} /> {/* ... more Home tab screens */} </HomeStack.Navigator> ) const Tab = createBottomTabNavigator(); const AppNavigator = () => ( <Tab.Navigator> <Tab.Screen name="Home" component={HomeStackScreen} /> {/* ... Other tabs */} </Tab.Navigator> )
Important Considerations
- User Experience: Avoid overly deep nesting, as this can make navigation confusing even if technically correct.
- Navigation State: When nesting navigators, be mindful of how you want to save and restore navigation history within each nested structure.
Implementing Deep Linking in Your App
Deep linking allows users to land directly on a specific screen within your app when they click an external link. This is important for:
- Improved User Experience: No more forcing users to manually navigate from your home screen to the relevant content.
- Search Indexing: Search engines can better index individual screens of your app.
- Marketing and Sharing: Create shareable links that take users straight to a product page, promotion, etc.
Step 1: URI Scheme Configuration
- iOS (Info.plist): Add your URL scheme to the
LSApplicationQueriesSchemeskey. - Android (AndroidManifest.xml): Add an
<intent-filter>within your app’s<activity>with the appropriate scheme.
(Refer to the React Navigation documentation for platform-specific examples)
Step 2: React Navigation Setup
- Install: Bash
npm install @react-navigation/native-deep-linking - Define Links: Specify how incoming URLs map to screens in your app: JavaScript
const config = { screens: { Product: 'product/:id', Promotion: { path: 'offers/:slug', }, }, }; const linking = { prefixes: ['myappscheme://', 'https://www.myapp.com'], config, };
Step 3: Handle Incoming Links
React Navigation provides tools to listen for when your app opens with a deep link:
JavaScript
import { useLinking } from '@react-navigation/native'; // ... within a component const { ref, route, navigation } = useLinking({ prefixes: ['myappscheme://', 'https://www.myapp.com'], config, }); useEffect(() => { if (route.params?.id) { // Check if parameters exist navigation.navigate('Product', { id: route.params.id }); } }, [route.params]);
Additional Considerations
- Server-Side Support: If using web-based deep links, you may need server configuration for proper redirects.
- Error Handling: Handle cases where the URL doesn’t match a defined screen.
Optimizing Navigation Performance
Navigation that feels slow or stutters negatively affects user experience. Here are key strategies to keep things performant:
1. Lazy Loading Screens for Improved Performance
Delay the loading of non-essential components within a screen until they are actually needed. React makes this easy:
JavaScript
import { lazy } from 'react'; const HeavyComponent = lazy(() => import('./HeavyComponent')); const MyScreen = () => { // ... other code return ( <View> {/* ... other content ... */} <Suspense fallback={<LoadingSpinner />}> <HeavyComponent /> </Suspense> </View> ); };
2. Using the useFocusEffect Hook for Resource Management
The useFocusEffect hook (provided by React Navigation) runs logic when a screen comes into focus. This is perfect for:
- Fetching Data: Rather than loading all data upfront, fetch only what’s needed for the screen the user has landed on.
- Event Listeners: Set up listeners (e.g., for real-time updates) only when the screen is active, and clean them up when navigating away.
Example: Data Fetching Optimization
JavaScript
import { useFocusEffect } from '@react-navigation/native'; import { useCallback } from 'react'; const ProductScreen = ({ route }) => { const [productData, setProductData] = useState(null); const { productId } = route.params; useFocusEffect( useCallback(() => { const fetchData = async () => { try { const response = await fetch(`/api/products/${productId}`); const data = await response.json(); setProductData(data); } catch (error) { // ... handle errors } }; fetchData(); }, [productId]) ); // ... rest of your component to display productData };
Important Considerations
- Strike a Balance: Overusing lazy loading can sometimes introduce small delays as components load in. Use it strategically for impactful resources.
- Loading Indicators: Provide visual feedback (spinners, etc.) while data or components are loading.
- Caching: If the same data is shown on multiple screens, consider caching strategies to avoid re-fetching unnecessarily.
Best Practices for React Native Navigation
1. Designing Intuitive Navigation Flows
- Consistency is Key: Stick to platform conventions and maintain consistency within your own app’s UI patterns.
- Visual Hierarchy: Tabs, headers, etc., should have a clear visual priority.
- Less is More: Avoid overly deep navigation stacks. Find ways to streamline paths users take.
- Provide Feedback: Use subtle animations and transitions to confirm that navigation actions have taken place.
2. Accessibility Considerations in Navigation
- Screen Reader Support: Use the appropriate accessibility props provided by React Native and React Navigation to allow assistive technologies to describe navigation elements.
- Keyboard Navigation: Ensure users who don’t use touchscreens can smoothly move between tabs, buttons, and other interactive areas of your navigation structure.
- Focus States: Provide clear visual cues for which element is currently in focus for keyboard users.
- Color Contrast: Enough contrast between text, icons, and backgrounds is crucial for users with visual impairments.
Examples
- Clear labeling: “Back” button versus a cryptic icon.
- Announcing screen changes: Update accessibility labels to announce to screen reader users what the new screen’s title or purpose is.
- Focus rings: Adding visual borders to highlight the currently selected navigation item.
Additional Considerations
- Error Handling: Guide the user when navigation actions fail, perhaps due to connectivity issues.
- Testing with Accessibility Tools: Use simulators or real devices with screen readers (VoiceOver, TalkBack) to test your app from the perspective of a visually impaired user.
Conclusion
Recap of Key Takeaways
Throughout this blog post, we’ve explored the foundations of React Navigation, covering:
- Why Navigation Matters: The influence of well-designed navigation on your app’s overall success.
- Core Navigators (Stack, Tabs, etc.): Building blocks for common UI patterns.
- Customization: Tailoring the look, feel, and behavior of navigation elements.
- Advanced Concepts: Nesting navigators, deep linking, authentication flows.
- Performance and Accessibility Considerations for a seamless user experience.
Encouraging Continuous Learning and Experimentation
Navigation is a continuously evolving area of mobile development. To stay ahead of the curve:
- Stay Updated: Follow the React Navigation documentation for the latest features and best practices.
- Community Resources: Engage with the active React Native communities online (forums, Stack Overflow, social media).
- Experiment: Don’t be afraid to break things! The best way to internalize navigation concepts is by creating small sample apps and playing with different patterns.
- User Feedback: The ultimate judge of your navigation is your actual users. Gather feedback early and adjust accordingly.