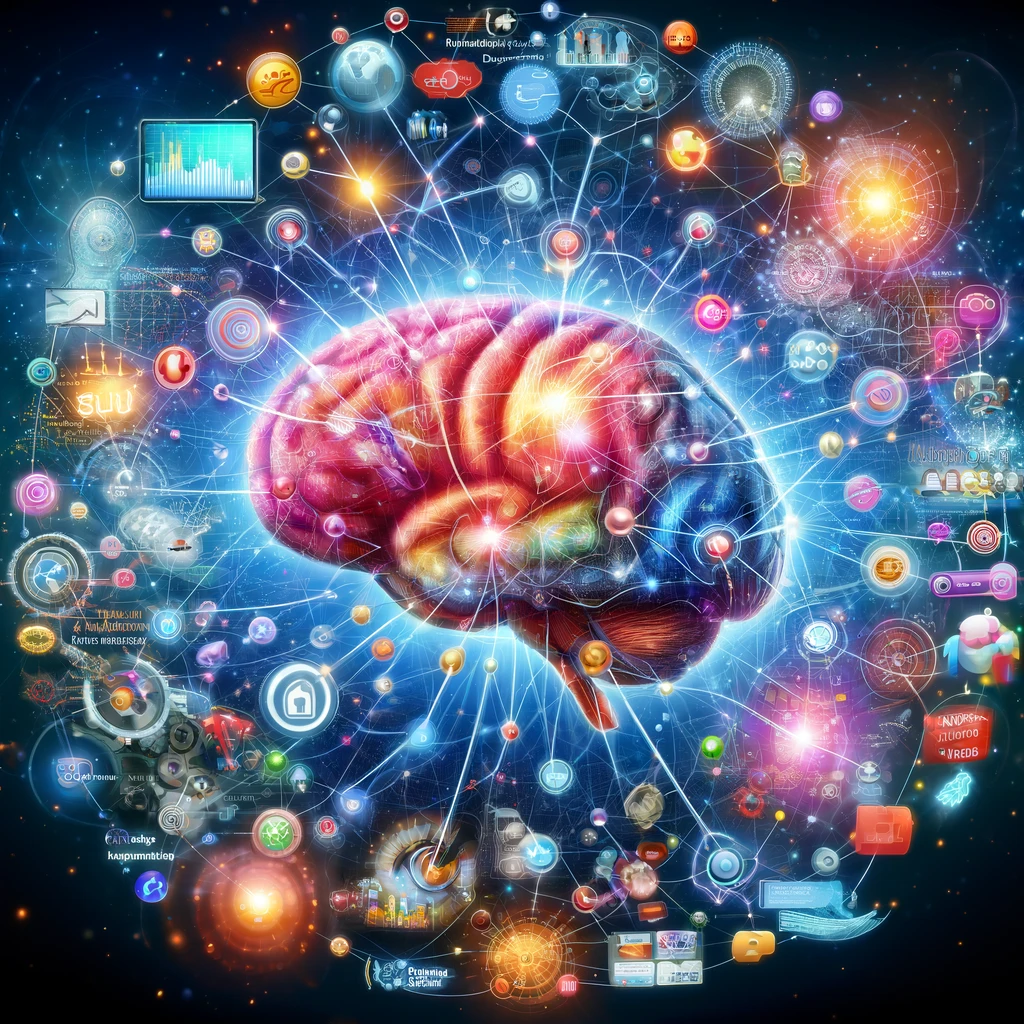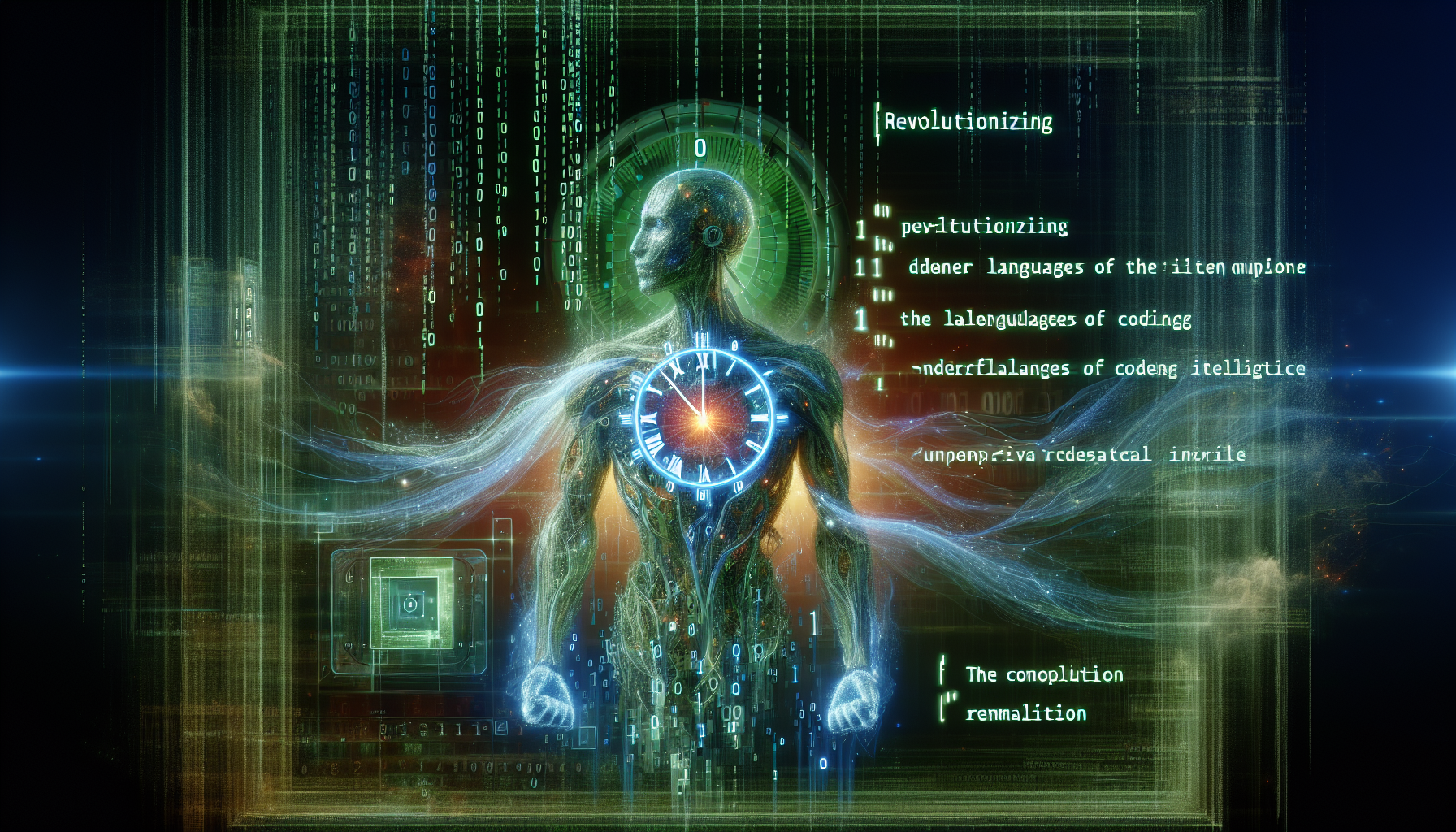Divi stands as a highly adaptable WordPress theme and builder, tailored for a diverse range of users from web design agencies to small business owners. Its broad spectrum of layouts, modules, and compatibility with no-code design and theme-building capabilities make it a comprehensive solution for creating online spaces tailored to diverse needs. Moreover, Divi extends its versatility through ecommerce, workflow, marketing, and developer-centric features, ensuring seamless integration with various third-party services, which is pivotal for optimizing your website’s functionality
Focusing on maximizing the efficiency and aesthetic appeal of your WordPress site, this article dives into how to proficiently remove sidebars using the Divi theme. Whether you aim to delete sidebar WordPress elements to declutter your site’s layout or enhance user engagement, we’ll guide you through multiple methods, including direct adjustments through the WordPress dashboard, plugin utilizations, and custom CSS strategies. Our journey will extend to individual page and post customizations, catering to your quest to create a more streamlined, focused content presentation without the distraction of sidebars
Understanding WordPress Sidebars
In understanding WordPress sidebars, it’s essential to grasp their functionality and versatility within your website’s layout. Here’s a breakdown:
- Primary Elements in a Sidebar:
- Search Block: Enables site visitors to search your website’s content.
- Subscribe Block: Allows visitors to subscribe to your content updates.
- Social Icons Block: Links to your social media profiles.
- Categories & Archives Blocks: Helps visitors navigate your posts by month or category.
- Latest Posts Block: Displays your most recent content.
- Buttons, Paragraph, Heading, and Navigation Blocks: Offers additional customization for various content types.
- Sidebar Locations and Customization:
- Sidebars can appear in various positions around your site, such as beside the main content area, footer, or header, enhancing the site’s navigability and aesthetic appeal.
- WordPress themes may offer drag-and-drop interfaces for creating dynamic layouts, including sidebars, allowing for a high degree of personalization.
- Widgets, the building blocks of sidebars, can range from calendars and text blocks to images, videos, and more, providing a rich medium for engaging your audience.
- Managing Sidebars in WordPress:
- Adding or removing sidebars is straightforward through the WordPress Customizer or Widgets page in the dashboard. This flexibility allows for easy sidebar management without delving into code.
- For a more tailored experience, plugins like ‘Custom Sidebar’s Dynamic Widget Area Manager’ enable the creation of custom sidebars that can replace the theme’s default options, offering unique sidebar configurations for different parts of your site.
Understanding these aspects of WordPress sidebars will empower you to effectively manage how additional content is displayed on your site, ensuring a balance between user engagement and content focus.
What is a Sidebar in WordPress?
In the realm of WordPress, a sidebar serves as a crucial component, enriching your website’s functionality and user engagement. Here’s a closer look at what a sidebar in WordPress entails:
- Core Definition: At its essence, a sidebar in WordPress is a dedicated area designed to display additional content or navigation menus that complement the main content. This could range from a simple list of recent articles to more interactive elements like a search bar or social media links.
- Placement Flexibility: While traditionally found on the right-hand side of a webpage, sidebars in WordPress boast remarkable flexibility in placement. Depending on the theme you’re using, you might find options to position your sidebar to the left, above, below the main content, or even in the header or footer areas. This adaptability allows for a tailored website layout that aligns with your design vision and user experience goals.
- Functionality and Customization:
- Widget-Ready Areas: Sidebars are essentially widget-ready spaces that allow for the easy addition of various elements such as recent comments, pages, or popular articles. This is facilitated through a drag-and-drop interface in the WordPress admin panel under Appearance » Widgets, simplifying the process of sidebar customization.
- Dynamic Layouts: For those seeking a more dynamic website design, certain WordPress themes offer highly configurable options. These allow for the creation and customization of sidebars through a user-friendly drag-and-drop interface, enabling you to craft unique layouts for different sections of your site.
- Technical Insights: To incorporate a sidebar into a theme, developers utilize the
register_sidebar()function. Once registered, sidebars can be dynamically populated with widgets using thedynamic_sidebar()function, which executes the active widget callbacks in sequence. This technical backbone underscores the flexibility and power of WordPress sidebars in enhancing your website’s design and functionality.
Understanding the multifaceted nature of WordPress sidebars—ranging from their core definition and placement options to their functionality and customization possibilities—provides a solid foundation for effectively leveraging this feature to elevate your website’s user experience and engagement.
Why You May Want to Remove the Sidebar from Your WordPress Site
Here are several compelling reasons why you might want to consider removing the sidebar from your WordPress website:
1. Focus on Content:
- Eliminate Distractions: Sidebars, while sometimes useful, can introduce visual clutter and pull the user’s attention away from the main content. Removing them promotes a cleaner experience and keeps the focus on your core message.
- Improve Readability: A wider content area makes reading easier, especially for long-form articles or landing pages where user engagement is crucial.
2. Cleaner, Simpler Design:
- Modern Aesthetics: Many contemporary website designs favor minimalist layouts. Getting rid of the sidebar embraces this trend and gives your site a streamlined look.
- Easier Navigation: A simplified design without a sidebar helps users navigate your content more intuitively.
3. Enhanced Mobile Experience:
- Mobile Optimization: Sidebars often don’t translate well on small mobile screens and can push your main content too far down. Eliminating them provides a smoother and more consistent user experience across devices.
- Faster Loading Times: Fewer elements on the page often mean faster page load speeds, especially on mobile.
4. Increased Conversions:
- Targeted Calls to Actions: With a full-width content area, you can place call-to-action buttons or forms more prominently, directing users towards your desired goals without the competing elements of a sidebar.
When Might You Want to Keep the Sidebar?
- Navigation-Heavy Sites: If your site has many pages and categories, a sidebar helps with discoverability.
- Ecommerce: Sidebars can be used for product filtering options, shopping carts, and more.
- Feature-Rich Blogs: Sidebars display recent posts, ads, email signup forms, etc.
Ultimately, the decision of whether to remove your sidebar depends on your website’s specific purpose and the overall design aesthetic you want to achieve.
Preparation Before Removing Your Sidebar
Before diving into the process of removing sidebars from your WordPress site using Divi, it’s crucial to take a few preparatory steps to ensure a smooth transition and avoid any potential issues. Here’s how you can get started:
- Backup Your Site: Always start by creating a backup of your site. This safety measure ensures that you can restore your website to its original state if needed. Utilizing tools or plugins designed for WordPress backups can simplify this process.
- Use a Child Theme: Implementing changes using a child theme is advisable. This approach prevents any modifications from being overwritten when the parent theme is updated. A child theme allows you to safely experiment with and customize your site’s design without affecting the parent theme’s core files.
- Editing Theme Files with Caution: If you’re planning to manually remove the sidebar by editing theme files, proceed with caution. Access your theme’s template files, such as
index.php,single.php, andarchive.php, through SFTP or the WordPress Theme Editor. When removing the sidebar code (get_sidebar()) or customizing CSS to adjust the content area width, ensure you’re confident in your coding abilities to avoid causing issues.
Understanding the Reasons for Removing the Sidebar plays a significant role in determining the most effective method for your specific needs:
- Reducing Distractions: Removing the sidebar can lead to a cleaner design, minimizing distractions and focusing visitors’ attention on your main content.
- Simplifying the User Interface: A sidebar-less layout often results in a more straightforward and user-friendly interface, enhancing the overall user experience.
- Directing Attention to Main Content: Without the sidebar, your content takes center stage, potentially increasing engagement and time spent on your site.
Choosing a Method for Sidebar Removal:
- WordPress Dashboard: For basic adjustments, the WordPress dashboard might offer options to disable sidebars directly within the Divi theme settings.
- Plugins: Tools like Widget Disable can offer a straightforward solution for those uncomfortable with manual code edits.
- FTP and Theme Editing: More advanced users might prefer using FTP to access and modify theme files directly for a more customized removal.
- CSS Customizations: For specific design adjustments, such as expanding the content area to full width, custom CSS can be applied.
By following these preparatory steps and considerations, you’re well on your way to customizing your Divi WordPress site to better align with your design vision and content strategy.
How To show the sidebar in Elementor?
Here’s a step-by-step guide on how to show a sidebar in Elementor:
1. Create a Sidebar (if you don’t have one already):
- Go to Appearance > Widgets in your WordPress dashboard.
- Look for available sidebar areas. If you don’t see any, create a new one by dragging available widgets into a new sidebar area.
- Add the widgets you want to include in your sidebar (e.g., Search, Recent Posts, Categories).
2. Use the Elementor Sidebar Widget:
- Edit the page or post where you want to display the sidebar using Elementor.
- Click the “+” icon to add a new element.
- Search for the “Sidebar” widget and drag it onto your page layout.
- In the Content tab, under the Sidebar section, use the Choose Sidebar dropdown to select the sidebar you want to display.
3. Adjust Styling (Optional)
- Use the Elementor panel to customize the look and feel of your sidebar, including spacing, background color, typography, etc.
Important Notes:
- You can place the sidebar widget anywhere within your Elementor layout.
- Some Elementor themes have pre-designed sidebars and layout options that make the process even easier.
Method 1: Removing Sidebars Through WordPress Dashboard
Removing sidebars through the WordPress Dashboard is a straightforward process that can significantly alter the appearance and functionality of your WordPress site using Divi. Here are the steps and alternatives detailed for your convenience:
Removing Widgets from the Sidebar
- Access Your Dashboard: First, log into your WordPress dashboard.
- Navigate to Widgets: Go to Appearance > Widgets on the left side of your dashboard.
- Locate the Sidebar Area: Find the Sidebar area which you wish to modify or remove.
- Expand Widgets: Expand the widget section by clicking the down arrow to view all widgets placed in the sidebar.
- Delete Widgets: Click Delete on each widget. Repeat these steps until you’ve deleted all the widgets under the Sidebar area. This action will effectively remove the sidebar from displaying any content.
Adjusting Sidebar Layout via Customize Option
- Dashboard Navigation: Log into your WordPress dashboard and proceed to Appearance > Customize.
- Sidebar Settings: Select Sidebar from the options available.
- Choose Layout: Opt for the layout with no sidebar. This method adjusts the theme to not display a sidebar across the entire site or on specific pages, depending on the theme’s flexibility.
Customizing Individual Pages and Posts for Sidebar Removal
- For Pages:
- Navigate to the WordPress dashboard > Pages.
- Select the page where you wish to remove the sidebar.
- Click on Page attributes and select “Full Width” under the template options. This setting ensures the page content spans the full width of the page, eliminating the sidebar area.
- For Posts:
- Go to the WordPress dashboard > Posts and select the desired blog post.
- Open the post and find the Post Attributes section.
- Choose Full Width from the drop-down menu to apply a full-width layout, thus removing the sidebar for that post.
These methods provide flexibility in managing how sidebars appear on your site, allowing for a tailored look that meets your design and content presentation goals. Whether you’re aiming for a site-wide change or adjusting individual pages and posts, the WordPress Dashboard offers intuitive options to achieve a sidebar-free layout effectively.
Method 2: Using Plugins to Disable Sidebars
Using Plugins to Disable Sidebars
Plugins offer a straightforward approach to modify your WordPress site without delving into code. Here’s how to utilize some popular plugins for sidebar removal:
- Widget Disable Plugin:
- Installation: Upload the
/wp-widget-disabledirectory to your/wp-content/plugins/directory, then activate it through the Plugins menu. - Usage: Navigate to Appearance > Disable Widgets. Here, you have the flexibility to disable any sidebar and dashboard widget for users with
edit_theme_optionscapabilities. - Customization: Developers can leverage two hooks,
wp_widget_disable_default_sidebar_widgetsandwp_widget_disable_default_dashboard_widgets, to prevent specific widgets from being disabled. - Community Support: Being open-source, the Widget Disable plugin welcomes contributions and issue reporting on GitHub, ensuring continuous improvement based on user feedback.
- Installation: Upload the
- Custom Sidebars Plugin:
- Creating Custom Sidebars: After installation, click on the “Create a new sidebar” button, name your sidebar, add widgets, and decide its position on your site. This customization allows you to replace default sidebars on specific pages or posts with your newly created ones.
- Assigning Sidebars: The plugin enables you to assign custom sidebars to specific pages or posts, effectively removing the default sidebar from those locations and allowing for a more tailored page layout.
- Page Builder Plugins (Elementor, Beaver Builder):
- Design Freedom: These plugins empower you to craft custom page layouts without the constraints of a sidebar, offering a drag-and-drop interface for layout creation.
- Compatibility Check: Ensure that the plugin version is compatible with your current WordPress version and other installed plugins to avoid potential conflicts.
Remember, when opting to use plugins for sidebar removal or customization, it’s crucial to regularly update them and check for compatibility issues to maintain your site’s performance and security.
Method 3: Editing Theme Files via FTP
Editing theme files via FTP to remove the sidebar from your WordPress site using Divi requires a series of steps that involve accessing your site’s backend files. Here’s a detailed guide to accomplish this:
Step-by-Step Guide to Removing Sidebar via FTP
- Connect to Your Site’s FTP:
- Use your Master Credentials to access your website’s FTP server .
- Navigate to the
public_htmlfile to access your site’s root directory.
- Locate Theme Files:
- Within the root directory, go to
wp-content > themes > your active themeto find the theme files you’ll be editing.
- Within the root directory, go to
- Editing Theme Files:
- Open each of the theme’s template files (e.g.,
index.php,single.php,archive.php) where you wish to remove the sidebar. - Locate and delete the
<?php get_sidebar(); ?>line of code from each file. This code is responsible for calling the sidebar into the theme. - After removing the sidebar code, save your changes to update the files.
- Open each of the theme’s template files (e.g.,
Additional Considerations
- Using a Child Theme: It’s highly recommended to perform these changes on a child theme to avoid losing your modifications when the main theme updates. This ensures your customizations remain intact.
- Adjusting CSS for Full Width:
- After removing the sidebar, you may need to adjust your theme’s CSS to ensure the main content area expands to full width, utilizing the space previously occupied by the sidebar.
- This involves editing the CSS file within the same theme directory and modifying the width properties of the main content container.
Precautionary Measures
- Backup Your Site: Before making any changes, ensure you have a complete backup of your WordPress website. This precaution allows you to restore your site if anything goes wrong during the editing proce.
- Solid Understanding Required: Familiarity with WordPress themes, PHP, and HTML is crucial for safely editing theme files via FTP. If you’re not confident in your technical skills, consider seeking assistance from a professional to avoid potential issues.
By carefully following these steps, you can remove the sidebar from your Divi WordPress site, allowing for a more focused and streamlined presentation of your content.
Method 4: Customizing Individual Pages and Posts
Customizing individual pages and posts to remove sidebars in WordPress with Divi can be achieved through various methods, each tailored to suit different needs and technical comfort levels. Here’s a concise guide on how to proceed:
Via WordPress Dashboard
- Access the Dashboard: Navigate to your WordPress dashboard and select either Pages or Posts, depending on where you wish to remove the sidebar.
- Choose the Page/Post: Identify and select the specific page or post you want to modify.
- Adjust Attributes: Click on Page attributes or Post attributes. Here, you’ll find a dropdown menu where you can select “Full Width” as the template. This action removes the sidebar from the chosen page or post, offering a cleaner, distraction-free layout.
Using Custom CSS
For a more tailored approach, particularly useful for specific posts or types of content such as photography blogs, you can apply custom CSS to hide the sidebar and adjust the content area to full width:
- Code Snippet: .single-post #secondary {
display: none;
}
.single-post .content-area {
width: 100%;
}
This CSS code specifically targets single post pages, ensuring the sidebar is hidden and the content area spans the full width of the page, enhancing clarity and focus.
Creating and Applying Custom Templates
Another versatile method involves the creation of new templates without sidebars, which can then be applied to specific pages or posts:
- Template Creation: Duplicate an existing template and remove the sidebar code from the new version. This creates a full-width template without the sidebar.
- Apply and Upload: Save your changes and upload the new template to your child theme folder. Now, within WordPress, you have the option to select this full-width template for any page or post.
These methods provide a comprehensive toolkit for WordPress users seeking to refine their site’s design by removing sidebars from individual pages or posts. Whether you prefer a straightforward dashboard adjustment, the precision of custom CSS, or the flexibility of custom templates, Divi and WordPress together offer the capabilities to achieve a sidebar-free layout tailored to your content presentation goals.
Method 5: Using Page Builder Tools
Incorporating page builder tools into your WordPress site, especially when using the Divi theme, can significantly enhance your ability to customize your site’s layout, including the ability to remove sidebars from pages or posts. Here’s how you can leverage these tools effectively:
- Divi Builder & Gutenberg Editor:
- Divi is not just a theme but also a powerful builder that offers a wide array of elements and layouts, including over 2,000 premade designs.
- For those who prefer a more WordPress-native experience, the Gutenberg editor introduces blocks and block patterns that support full-width layouts, enabling the creation of pages without sidebars right from the get-go.
- Divi’s integration with WordPress allows for seamless use alongside the Gutenberg editor, providing a blend of Divi’s extensive customization options with the simplicity and flexibility of Gutenberg blocks.
- Divi Products & Services:
- Beyond the theme and builder, Divi extends its capabilities through a variety of products and services, such as Divi Marketplace for additional plugins and child themes, Divi Cloud for cloud storage of your designs, and Divi AI for intelligent design suggestions.
- These tools collectively enhance the Divi experience, offering more ways to customize your site, including sidebar removal or modification, without the need for direct code intervention.
- Page Builder Plugins:
- Other page builder plugins like Elementor and Beaver Builder also offer robust solutions for custom page layout creation without the constraints of a sidebar.
- When opting for these plugins, it’s crucial to ensure compatibility with your current WordPress version and other installed plugins to avoid conflicts, ensuring a smooth operation across your site.
These methods and tools provide a comprehensive approach to customizing your WordPress site using Divi. By leveraging the Divi builder, Gutenberg editor, and other page builder plugins, you gain the flexibility to design your site according to your vision, including the option to remove sidebars for a cleaner, more focused presentation of your content.
Method 6: Custom CSS to Hide Sidebars
Custom CSS offers a powerful way to modify the appearance of your WordPress site, including the ability to hide sidebars. This method allows for a high level of customization without altering the theme’s core files. Here are some specific CSS snippets and methods for achieving a sidebar-free layout:
- General Approach to Hide Sidebars:
- To universally remove the sidebar, you can insert the following CSS code into the Divi Theme Options under ‘Custom CSS’: .sidebar { display: none; } Additionally, to ensure your content area takes full advantage of the available space, you might want to add: .site-main { border-right: none; width: 100%; }
#secondary { display: none; } This approach guarantees that the sidebar is hidden, and the main content stretches to full width, offering a more streamlined look to your pages.
- To universally remove the sidebar, you can insert the following CSS code into the Divi Theme Options under ‘Custom CSS’: .sidebar { display: none; } Additionally, to ensure your content area takes full advantage of the available space, you might want to add: .site-main { border-right: none; width: 100%; }
- Specific Adjustments for Page Types:
- For more targeted adjustments, such as removing the sidebar on category, archive, or 404 pages, consider using specific CSS snippets tailored to these page types. For instance, to remove the sidebar on a specific category page and extend the content area to full width, the following CSS can be applied:
/*** Hide Sidebar ***/
#sidebar {display:none;}
/*** Expand the content area to fullwidth ***/
@media (min-width: 981px){
#left-area {
width: 100%;
padding: 23px 0px 0px !important;
float: none !important;
}
}
This CSS snippet effectively removes the sidebar and adjusts the content area to occupy the full width of the page, enhancing the visual appeal and readability.
- For more targeted adjustments, such as removing the sidebar on category, archive, or 404 pages, consider using specific CSS snippets tailored to these page types. For instance, to remove the sidebar on a specific category page and extend the content area to full width, the following CSS can be applied:
- Advanced Customization for bbPress Pages:
- For websites utilizing bbPress for forums or discussions, removing the sidebar from bbPress pages can offer a more focused and user-friendly layout. To achieve this, you can use the following function in your theme’s functions.php file or a site-specific plugin:
function remove_bbpress_sidebar() {
if (function_exists(‘is_bbpress’)) {
remove_action(‘bbpress_template_before_content’, ‘bbpress_template_before_content’);
remove_action(‘bbpress_template_after_content’, ‘bbpress_template_after_content’);
}
}
add_action(‘wp_head’, ‘remove_bbpress_sidebar’); This snippet ensures that the sidebar is removed from all bbPress pages, providing a cleaner interface for forum discussions.
- For websites utilizing bbPress for forums or discussions, removing the sidebar from bbPress pages can offer a more focused and user-friendly layout. To achieve this, you can use the following function in your theme’s functions.php file or a site-specific plugin:
These methods highlight the versatility of custom CSS in tailoring the appearance of your WordPress site using Divi. Whether you’re aiming for a site-wide change or need to adjust specific pages, CSS offers a solution that’s both effective and reversible, should you decide to reintroduce sidebars in the future.
Case Studies: Successful Websites Without Sidebars
Exploring the realm of successful websites without sidebars illuminates a diverse array of design philosophies and functional benefits. Here are a few noteworthy examples:
- Stack Exchange Network:
- Community & Functionality: A network of 183 Q&A communities, including Stack Overflow, renowned for being the largest online community for developers. It’s a trusted platform for learning, sharing knowledge, and building careers, emphasizing content and community interaction over sidebar distractions.
- Website: Stack Exchange stands out for its focus on content and user engagement, providing a seamless experience without the clutter of sidebars.
- Minimalist Design Examples:
- No Sidebar Blog: Advocates for a minimalist lifestyle, reflecting this principle in its web design by opting for a clean layout without sidebars. This approach allows users to concentrate solely on the content, enhancing readability and user engagement.
- Simplicity in Action: Other websites championing a sidebar-free design include platforms focusing on simplicity and user-friendliness. These sites demonstrate that a clear and concise layout can significantly improve the ease of finding information and navigating the site.
- Impact on Conversion Rates:
- Case Study Insights: An intriguing case study revealed that only 0.09% of users clicked on the CTA in the sidebar, leading to a strategic removal of the sidebar which subsequently boosted conversion rates by 26%. This highlights the potential of a sidebar-free design in enhancing website performance and user interaction.
Furthermore, several professional services and tools have adopted a no-sidebar layout to streamline user experience:
- Professional Services: A digital marketing agency website showcases a modern, professional design devoid of a sidebar, focusing on content and services offered, thereby facilitating a straightforward user journey.
- Tool for Google Ads: A specialized tool designed to help users identify and fix costly mistakes in their Google Ads campaigns employs a Mega Menu style for navigation instead of traditional sidebars. This choice underscores the tool’s commitment to functionality, ease of use, and a clean, organized site structure.
These examples collectively underscore the effectiveness of removing sidebars. By focusing on content, functionality, and user experience, these websites have successfully demonstrated that a sidebar-free design can lead to enhanced engagement, simplified navigation, and improved conversion rates.
Customizing Your Page Layouts After Removing the Sidebar
After removing the sidebar from your WordPress site using Divi, you have a canvas ripe for customization. Here’s how you can proceed to ensure your pages look stunning and function seamlessly:
Adjusting Page Layouts
- Static Page or Blog Post Adjustment:
- Navigate to your WordPress dashboard, then to Settings > Readings.
- Select your desired static page or blog post from the drop-down menu to set it as your front page or posts page.
- Centering Main Content (Specifically for the Twenty Seventeen theme):
- Click on Appearance > Customize in the WordPress Customizer.
- Select the ‘AMP’ option, then navigate to ‘Theme Options’.
- Disable the two-column option to center the main content area, effectively utilizing the space left by the removed sidebar.
Customizing the Main Sidebar Area
- Widget Management:
- Access ‘Appearance’ > ‘Widgets’ in your dashboard.
- Here, you can either remove existing widgets or add new ones to customize the main sidebar area, even if the primary intention is to remove it entirely.
- Consider adding widgets to the header and footer areas to maintain functionality without cluttering the main content area.
Enhancing User Experience through Sidebar Customization
- Steps for a Tailored Sidebar:
- Theme Selection: Opt for a theme that supports extensive sidebar customization.
- Access Customizer: Use the WordPress Customizer for real-time edits.
- Widget Customization: Edit or add new sidebar widgets to enhance functionality.
- Appearance Tweaks: Customize the appearance of widgets to match your site’s aesthetic.
- Content Addition: Add custom content to your sidebar for a personalized touch.
- Responsiveness Check: Ensure your sidebar modifications are responsive across devices.
- Finalize: Save your changes and publish.
- Removing Sidebar Borders in Divi:
- Utilize the Divi Theme Builder for advanced layout customizations without direct coding.
- The Divi Sidebar Module specifically allows for the customization or complete removal of sidebar borders, offering a sleek look.
By following these steps, you can effectively customize your WordPress site after sidebar removal to enhance both aesthetics and user experience. Whether it’s adjusting the layout of your pages for a centered content area, customizing widget areas, or refining the sidebar’s appearance, these strategies ensure your site remains engaging and navigable.
Considerations Before Removing Sidebars
Before you decide to wave goodbye to the sidebars on your WordPress site using Divi, consider these pivotal points to ensure your site benefits optimally from such a change:
- Benefits of Removing Sidebars:
- Eliminating Distractions: Sidebars often contain various widgets and links that can divert visitors from your primary content. Removing them focuses user attention where you want it most.
- Simplifying the Layout: A sidebar-less page presents a cleaner, more straightforward layout, making it easier for visitors to navigate and engage with your content.
- Improving Page Load Times: Fewer elements on a page mean faster loading times, enhancing the user experience, especially on mobile devices where speed is crucial.
- Enhancing Accessibility: Simplified layouts contribute to better accessibility, making your site more inclusive and user-friendly for people with disabilities.
- Creating a Clean Design: The absence of sidebars can lead to a more modern and aesthetically pleasing design, allowing your content and calls to action to stand out more effectively.
- Methods for Removing Sidebars:
- Through the WordPress Dashboard: Directly disable sidebars in theme settings or page configurations.
- Using Plugins: Utilize plugins designed for sidebar management without touching code.
- Editing Theme Files via FTP: For those with technical know-how, manually remove sidebar calls in theme PHP files.
- Customizing Individual Pages and Posts: Apply full-width templates or custom CSS on a per-page or post basis for targeted adjustments.
- Using Page Builder Tools: Leverage Divi or other page builders to design layouts without sidebars, offering maximum creative freedom.
- Post-Removal Testing:
- After making changes, it’s crucial to conduct thorough testing across various devices and browsers. This step ensures that your content displays correctly and that no functionality has been inadvertently affected by the removal of sidebars. Testing not only confirms the successful implementation of your design choices but also helps identify any unexpected issues that could impact user experience or site performance.
By carefully weighing these considerations, you can make an informed decision on whether removing sidebars aligns with your website’s goals and user expectations.
Designing Your Website Without a Sidebar
Designing your website without a sidebar opens up a plethora of creative possibilities, allowing for a more immersive and focused user experience. Here are key strategies to consider:
Emphasize Content and Visuals
- Full-Width Layouts: Utilize the entire screen width to make your content and visuals stand out. This approach is particularly effective for showcasing high-quality images, detailed infographics, or engaging video content, making them more impactful without the distraction of a sidebar.
- Typography and White Space: With the additional space available, experiment with larger font sizes for headlines to grab attention. Use ample white space around text blocks to improve readability and give your content room to breathe.
Improve Navigation
- Sticky Navigation Menus: Implement sticky headers or navigation menus that stay visible as users scroll down the page. This ensures that navigation options are always accessible, compensating for the absence of sidebar links.
- Intuitive Scroll-to-Sections: For long single-page designs, include a scroll-to-section feature. This allows users to easily navigate to different content areas on the page, enhancing the user experience by making navigation seamless and intuitive.
Enhanced User Engagement
- Call-to-Action (CTA) Buttons: Place prominent CTA buttons strategically throughout your content. Without a sidebar, you can create larger, more attention-grabbing CTAs that are fully integrated into the flow of your content, potentially increasing conversion rates.
- Interactive Elements: Incorporate interactive elements such as hover effects, animated statistics, or parallax scrolling to engage users. These features can make the browsing experience more dynamic and enjoyable, encouraging visitors to spend more time on your site.
By adopting these strategies, you can create a website that not only looks modern and clean but also enhances user engagement and focuses attention on what matters most – your content.
Troubleshooting Common Issues After Sidebar Removal
Troubleshooting common issues after sidebar removal can sometimes feel like navigating a maze, especially with the myriad of potential causes. Here are some practical steps and considerations to help you resolve these issues effectively:
- Plugin and Theme Conflicts:
- Deactivate All Plugins: Begin by deactivating all plugins to see if this resolves the issue. A plugin conflict is a common cause of sidebar malfunctions.
- Revert to a Previous Theme Version: If deactivating plugins doesn’t help, try reverting to a previous version of your theme. Sometimes, theme updates can inadvertently affect sidebar functionality.
- Check for Open HTML Tags: Open HTML tags in posts or text widgets can also disrupt sidebar layout. Ensure all your HTML tags are properly closed.
- Technical Troubleshooting:
- Increase PHP Memory Limit: Insufficient PHP memory can lead to issues with sidebars not appearing. Increasing the PHP memory limit might solve this.
- Adjust Permalink Settings: Sometimes, simply refreshing your permalink settings can resolve sidebar issues. Navigate to Settings > Permalinks and click “Save Changes” without making any changes.
- Check Server Configurations: Ensure your server configurations meet WordPress’s minimum requirements. Incompatibilities here can cause various issues, including with sidebars.
- Test for Plugin Conflicts: Reactivate your plugins one by one, checking to see if the sidebar issue reoccurs after each activation. This can help you pinpoint a specific plugin causing the problem.
- Preventive Measures and Further Assistance:
- Regular Updates: Keeping your WordPress version, PHP version, and plugins up to date can help prevent future sidebar issues. Regular updates include fixes for known bugs and compatibility issues.
- Child Theme: When updating your theme, using a child theme ensures that customizations, such as sidebar modifications, are not overwritten. This is especially important when removing sidebars through theme file edits.
- Seek Professional Help: If you’ve tried these steps and the issue persists, it may be time to contact a WordPress developer or your web hosting service for assistance. They can provide more in-depth troubleshooting based on their expertise.
By methodically working through these steps, you can identify and resolve common issues encountered after removing sidebars from your WordPress site. Remember, a systematic approach is key to troubleshooting effectively.
Restoring or Replacing Your Sidebar
If you’ve found yourself in a situation where you accidentally deleted a sidebar or simply wish to reinstate it after removal, there are several methods to consider for restoring or replacing your sidebar in WordPress. Each method varies based on the specific needs or issues you might be facing:
Restoring a Deleted Sidebar
- Theme Switch Method for Twenty Seventeen Theme:
- Change your WordPress theme temporarily to a different one.
- Switch back to the Twenty Seventeen theme.
- Re-install and configure your widgets as desired.
- Rebuilding Deleted Widgets:
- If a backup isn’t available, utilize the Wayback Machine or Google’s Cache to visually identify the widgets you had and manually rebuild them.
Restoring the Classic Widget Editor
- Install and activate the ‘Classic Widgets’ plugin through the WordPress plugin repository.
- Navigate to ‘Appearance’ > ‘Widgets’ to access the classic widget editor interface.
Adding or Editing a Sidebar
- Using WordPress Customizer or Dashboard:
- Access the WordPress Customizer or Dashboard to add or edit widgets in your sidebar.
- Creating a Custom Sidebar:
- Utilize the Custom Sidebars plugin to create a unique sidebar tailored to your site’s needs. This plugin allows for the creation and management of multiple custom sidebars, offering a high degree of flexibility in how content is displayed alongside your main content.
Removing a Sidebar
- Simply clear all widgets from the desired sidebar area to remove it. This can be done through the WordPress Dashboard under Appearance > Widgets.
These steps provide a comprehensive approach to managing your WordPress site’s sidebar, whether you’re looking to restore a previously deleted sidebar, switch back to the classic widget editor, or customize your sidebar with new or edited widgets. Each method offers a solution tailored to different scenarios, ensuring you have the flexibility to adapt your site’s layout to your preferences.
Making the Right Choice for Your WordPress Website
When considering the removal of a sidebar from your WordPress site, it’s essential to weigh the advantages against the potential drawbacks. This decision should be informed by your site’s specific needs, the nature of your content, and your goals for user engagement. Here’s a breakdown to guide you through making the right choice:
Advantages of Removing Sidebars:
- Maximized Functionality: Without sidebars, your website can offer a more streamlined experience, making it easier for users to find the information they need without distractions.
- Improved User Experience: A sidebar-free layout can enhance the overall user experience by providing a cleaner, more focused environment for engaging with content.
- Space Optimization: Removing the sidebar frees up valuable space on your website, allowing for a more efficient use of your layout to highlight your most important content.
Considerations for Sidebar Usage:
- Widgets and Their Functions: Sidebars are traditionally used to house widgets—small blocks of content that perform specific functions, such as displaying recent posts, social media feeds, or advertisements. These can be crucial for certain websites that rely on these elements for user engagement or revenue.
- Content and Goals Alignment: The choice between having a left or right sidebar, or none at all, should align with your website’s content strategy and user engagement goals. Understanding your audience’s reading patterns can also influence this decision.
- Popular Sidebar Widgets: Some of the top WordPress sidebar widgets include:
- Author bio
- Recent and popular posts
- Social media feeds and follow buttons
- Navigation menus
- Newsletter or email subscription widgets
- Affiliate coupons and product widgets
Customizing Page/Post Settings:
- Page/Post Settings Sidebar: WordPress offers a comprehensive guide on customizing the settings sidebar in the Block Editor, which includes Visibility Settings, Publish Settings, URL Settings, Template Settings, and more. These settings play a crucial role in how your content is presented and interacted with, regardless of whether a sidebar is present.
In conclusion, the decision to remove or retain the sidebar on your WordPress site using Divi should be a strategic one, based on a clear understanding of how sidebars can either enhance or detract from your site’s objectives. By considering the functionality of widgets, the alignment of sidebars with your content and goals, and the available customization options, you can make an informed choice that best serves your website and its visitors.
Conclusion
Throughout this comprehensive exploration, we’ve delved into various methods and considerations for removing sidebars from your WordPress site using Divi, shedding light on the intricate dance between aesthetics, functionality, and user engagement. From maximizing the real estate of your website’s layout to enhancing the overall user experience, the journey towards a sidebar-free design is marked by a nuanced understanding of your audience’s needs and your content’s core message. Emphasizing the importance of preparatory steps, such as backing up your site and using a child theme, alongside the detailed guides for sidebar removal through WordPress dashboard adjustments, plugin utilization, theme file editing via FTP, and custom CSS strategies, this article aims to arm you with the knowledge to tailor your website’s design to your vision.
Navigating the decision to remove sidebars is not merely about embracing a modern design ethos but also about strategically aligning your site’s structure with your objectives and the expectations of your audience. Whether you opt to streamline your site’s layout by eliminating distractions or choose to retain sidebars for their functional benefits, the key lies in thoughtful consideration of how each element serves your ultimate goals. With the tools and insights provided, you are well-equipped to make informed decisions that enhance the aesthetic appeal and effectiveness of your WordPress site, ensuring it not only captures but also sustains the attention and engagement of your visitors.
FAQs
Q: What are the steps to remove the sidebar in Divi theme for WordPress?
A: To remove the sidebar in Divi for WordPress, you typically need to edit the page or post settings. While editing a page or post, look for the Divi Page Settings box, usually found on the right-hand side. In the Layout Settings, you can select the “No Sidebar” option. Save or update the page to apply the changes.
Q: How can I disable the sidebar in WordPress?
A: To disable the sidebar in WordPress, navigate to Appearance > Customize in your dashboard. Then, click on General > Sidebar. Select the ‘No Sidebar’ option as your default layout and click ‘Publish’ to apply the changes to your live website.
Q: What is the process to eliminate the sidebar menu?
A: Eliminating the sidebar menu typically involves similar steps to removing a sidebar. You would need to go to the widget or menu settings within your WordPress dashboard and remove or disable the specific sidebar menu widgets or settings.
Q: How do I conceal the sidebar plugin in WordPress?
A: To hide a sidebar plugin in WordPress, log into your WordPress dashboard and go to Appearance > Widgets. Locate the Sidebar area and expand the widget section by clicking the down arrow. Click ‘Delete’ to remove the widget. Repeat this process for all widgets in the Sidebar area to effectively hide it.
Q: How can I remove the sidebar in WordPress?
A: To remove the sidebar in WordPress, you can use several methods, including editing your page templates via the Appearance > Editor menu, using a plugin to remove your WordPress sidebar, or customizing the CSS to hide the sidebar. The method you choose depends on your technical comfort level and the access you have to your site’s files.
Q: Why would I want to remove the sidebar from my WordPress website?
A: You might want to remove the sidebar from your WordPress site for various reasons, such as to create a full-width page layout, improve user experience by simplifying your site’s design, or to enhance the focus on your main content without distractions from the sidebar.
Q: Can I remove the sidebar from a specific page in WordPress?
A: Yes, you can remove the sidebar from individual pages in WordPress. Many WordPress themes offer a full-width page template that doesn’t include a sidebar. You can select this option under Page Attributes when editing a page. Alternatively, you can use custom CSS or a WordPress plugin specifically designed to control the display of sidebars.
Q: Is it possible to add a sidebar after I remove it from my WordPress site?
A: Yes, if you change your mind or want to add a sidebar to different sections of your website, you can easily do so through widgets under Appearance > Widgets in the WordPress dashboard. You can also select different page templates, utilize plugins, or modify your theme’s files to reintroduce sidebars wherever needed.
Q: Do I need managed WordPress hosting to remove or manage sidebars?
A: You do not need managed WordPress hosting specifically to remove or manage sidebars. However, managed WordPress hosting can offer additional support and features that make managing your site, including theme customizations and plugin management, easier. Regardless of your hosting type, you can remove or adjust sidebars on your site.
Q: Will removing the sidebar affect my website’s SEO?
A: Removing the sidebar from your WordPress website might have a minor impact on SEO, primarily in terms of page layout and user experience. A well-designed page without a sidebar can lead to improved user engagement and lower bounce rates, which are beneficial for SEO. However, ensure that removing the sidebar doesn’t remove important navigational elements or content that contributes to your site’s SEO.
Q: Can I use a plugin to remove the sidebar on my blog page?
A: Yes, using a WordPress plugin is one of the easiest ways to remove or customize the sidebar on your blog page or throughout your entire website. Several plugins allow you to manage sidebars and widget areas with ease, enabling you to remove the sidebar from specific posts, pages, or the entire site with just a few clicks.
Q: What if my theme’s default layout includes a sidebar, and I need to remove it?
A: If your theme’s default layout includes a sidebar, and you want to remove it, you can either choose a different page template that doesn’t include a sidebar, customize your theme’s CSS to hide the sidebar, or use a plugin designed for this purpose. Advanced users can also modify theme files directly using an FTP client, but this approach requires caution and is best suited for those with technical expertise.